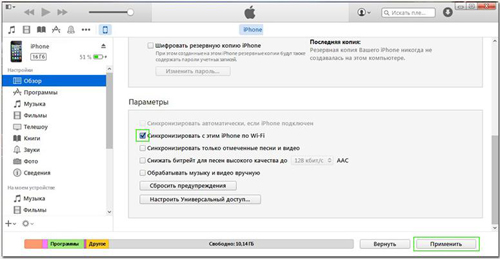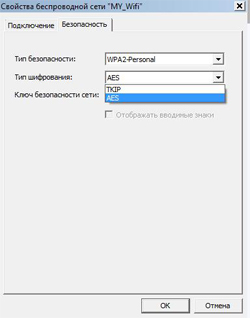Регулярная синхронизация — неотъемлемая часть эксплуатации iPhone и нашумевшие «шестёрки», конечно же, не исключение. Под ней понимают процесс обмена и передачи данных с авторизованного компьютера на айфон и обратно. Для этого используется фирменное приложение iTunes, разработанное Apple специально для данных целей.
При сопряжении гаджета с ПК эта программа автоматически определяет, появились ли новые файлы на айфоне, и предлагает пользователю выбор нужной информации, доступной к синхронизации (например, только музыку, или только фото и т.п.). Также некоторые данные могут выгружаться в персональное хранилище в облаке, используя ресурсы iCloud, но в данном случае переносится ограниченный набор пользовательской информации. Поэтому использование iTunes является более приоритетным. На нём и остановимся подробнее.
Как провести беспроводную синхронизацию
Синхронизация может выполняться вручную или выставляться пользователем на проведение в автоматическом режиме. Кроме того, она работает в двух режимах: при помощи lightning-кабеля, или по wifi. Каждый имеет свои особенности, но поскольку в данном обзоре речь идёт именно о беспроводной синхронизации, именно её и рассмотрим.
Однако, по крайней мере — единожды, вам придётся-таки воспользоваться кабелем. Это необходимо при первичной настройке Wi-Fi соединения.
Итак, перед тем как начать синхронизацию, настоятельно рекомендуем не полениться, и обновить все задействованные в процессе приложения. Это позволит избежать появления большинства ошибок.
После обновления — подключите «шестёрку» к своему компьютеру с помощью кабеля. Запустите iTunes. В меню программы найдите и выберите свой гаджет. (Если вдруг iTunes не видит iPhone, попробуйте отключиться и перезапустить приложение. Можно также попробовать заменить кабель — чаще всего проблема заключается в использовании не оригинального lightning).
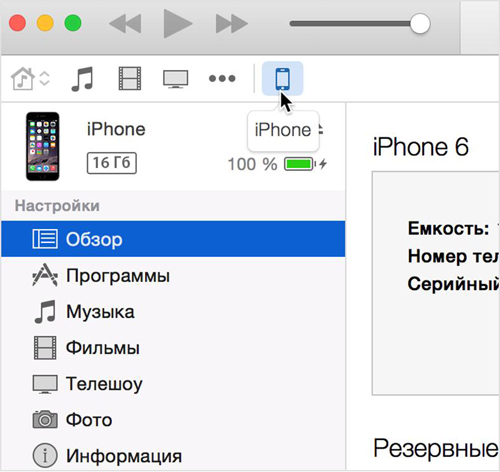 После успешного отображения гаджета — в перечне настроек выберите «Обзор» и в нём, выполнив прокрутку вниз, найдите «Параметры». Затем установите галочку напротив предложения об автоматической синхронизации – и она будет проходить каждый раз, когда iPhone поставлен на зарядку и подключен к одной вай-фай сети вместе с компьютером.
После успешного отображения гаджета — в перечне настроек выберите «Обзор» и в нём, выполнив прокрутку вниз, найдите «Параметры». Затем установите галочку напротив предложения об автоматической синхронизации – и она будет проходить каждый раз, когда iPhone поставлен на зарядку и подключен к одной вай-фай сети вместе с компьютером.
Нажмите применить – справа, внизу, и синхронизация инициируется.
Если Вы предпочитаете самостоятельно проводить и лично наблюдать, как проходит синхронизация – активируйте ручную настройку. Также удобней проводить её вручную, если Вы часто подзаряжаете свой iPhone от компьютера – на работе, например, и каждый раз проводить синхронизацию нет никакой необходимости.
Для этого подключите айфон и ПК к единой беспроводной сети, запустите iTunes. Найдя в меню программы нужный гаджет – выберите и укажите в настройках приложения все данные, которые Вы хотите синхронизировать.
Далее в меню настроек айфона, во вкладке – Основные, выберите предложение – «Синхронизация с iTunes по Wi-Fi» и затем, в новом окошке, щелкните – синхронизировать.
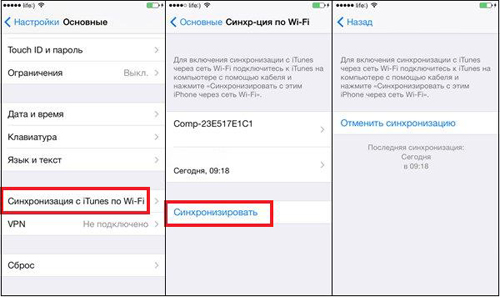 Осталось только дождаться завершения процесса и наслаждаться новым контентом.
Осталось только дождаться завершения процесса и наслаждаться новым контентом.
Неполадки и их устранение
Однако, вопреки всей простоте, часто синхронизация не происходит, т.к. iPhone не видит сети wifi. Согласитесь, обидно будет из-за всевозможных сбоев потерять все переносимые данные.
Причин тому может быть несколько:
- проблема с самой сетью (нет интернета);
- испорченный (или не оригинальный) кабель;
- программные сбои в маршрутизаторе, компьютере или айфоне
- аппаратные неполадки маршрутизатора, ПК или айфона.
Прежде всего, поднесите смартфон ближе к источнику раздачи, возможно хорошему сигналу препятствует капитальная стена или большое расстояние, за пределами которого сеть просто не работает. Если всё хорошо, Вы должны будете увидеть синюю галочку возле имени вашей сети.
Важный момент – оба устройства: и ПК, и смартфон — должны быть подключены к единой сети. Причём именно в случае беспроводного соединения – обязательно нужно ставить телефон на зарядку – это необходимое условие протекания процесса.
Иногда синхронизация блокируется, если используемый компьютер не является доверенным, и сопрягается с айфоном первый раз. Все, что нужно – добавить его в список доверенных устройств. Обычно соответствующее сообщение само появляется при попытке подключения.
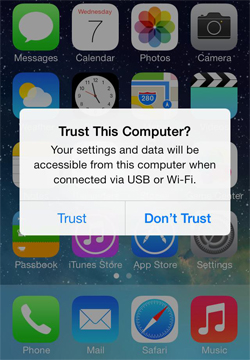 Следующим шагом (если Вы не сделали этого ранее) — стоит обновить iOS, прошивку маршрутизатора, iTunes, компьютерный софт и его приложения безопасности (их вообще можно временно отключить). Так как частой причиной, почему на iPhone не работает беспроводная сеть, является конфликт их версий. Имеет смысл после обновления выполнить перезагрузку всех задействованных устройств – айфона, ПК и роутера. Часто даже простой перезагрузки достаточно для устранения неполадок.
Следующим шагом (если Вы не сделали этого ранее) — стоит обновить iOS, прошивку маршрутизатора, iTunes, компьютерный софт и его приложения безопасности (их вообще можно временно отключить). Так как частой причиной, почему на iPhone не работает беспроводная сеть, является конфликт их версий. Имеет смысл после обновления выполнить перезагрузку всех задействованных устройств – айфона, ПК и роутера. Часто даже простой перезагрузки достаточно для устранения неполадок.
Затем убедитесь, что сам маршрутизатор исправно работает и раздаваемая им сеть устойчива. Попробуйте подключить любое другое устройство, чтобы исключить проблему с ним. Можно также выключить роутер, вытянуть его вилку из розетки, подождать 30 секунд и вновь запустить его. При этом заново будут получены настройки сети, и тем самым проблема может решиться сама собой.
Часто предустановленные настройки маршрутизатора не соответствуют параметрам айфона. Если Вы используете ПК с Windows, то в центре настроек подключения интернета, во вкладке управления беспроводными соединениями выберите – Безопасность, в ней – укажите тип безопасности — WPA-Personalи поддерживаемый тип шифрования — TKIP. Затем вбейте ключ безопасности вашей сети и примените изменения.
Если iPhone постоянно теряет или вообще не видит вай-фай, выполните сброс его сетевых настроек. Для этого нужно из основных настроек перейти в – Сброс, и выбрать соответствующий пункт. При этом стираются все данные и сохранённые пароли по wifi, Bluetooth, а также параметры мобильной сети — APN и VPN по которым работает смартфон.
 Аналогичную процедуру можно провести и в системных службах геолокации (находится они в настройках, пункт конфиденциальность) — если вай-фай всё еще не работает. Просто деактивируйте данный полозок.
Аналогичную процедуру можно провести и в системных службах геолокации (находится они в настройках, пункт конфиденциальность) — если вай-фай всё еще не работает. Просто деактивируйте данный полозок.
 После каждой проведённой манипуляции рекомендуем проверять работает ли сеть, и видит ли её ваш смартфон.
После каждой проведённой манипуляции рекомендуем проверять работает ли сеть, и видит ли её ваш смартфон.
Частый виновник проблем при первом — «настроечном» подключении – негодный lightning-кабель и компьютер просто не видит устройство, часто достаточно просто его заменить.
Надеемся, что мы смогли помочь вам разобраться с процессом беспроводной синхронизации, так как без него невозможно полноценное использование айфона. Но, в целом, в этом нет ничего сложного, все выполняется интуитивно. Регулярное обновление всех задействованных программных ресурсов — на 90 % помогает исключить появление сбоев и ошибок подключения. Пробуйте, всё у Вас получится!