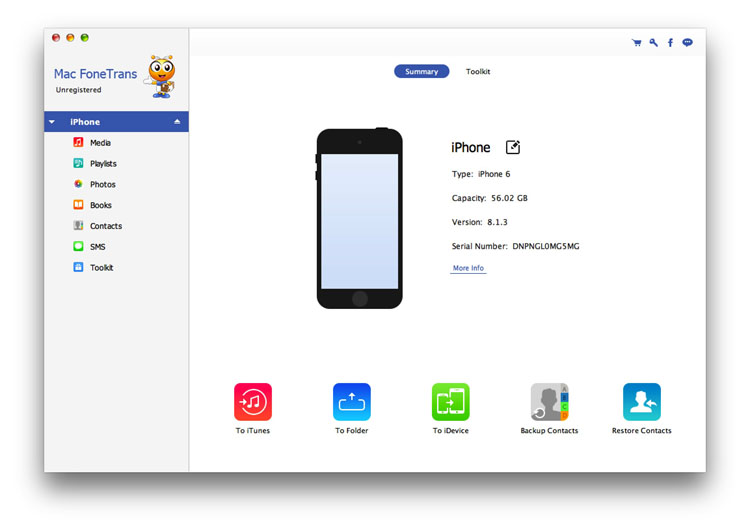Очень часто бывает, что человек создав новый замысловатый пароль на своем iphone, не записывает его никуда, а потом забывает. Тщетные попытки вспомнить, неудачные вводы неправильного кода, в конце концов, блокируют телефон, и тогда приходится искать способы как сбросить пароль самостоятельно, или нести его к специалистам.
Но как показывает практика, даже самый простой шифр из четырёх цифр — на блокировку входа, пользователь умудряется забыть. При этом если ввести шесть раз подряд неверный пароль, то iphone становится недоступен на некоторое время, а после неправильного ввода в десятый раз, он заблокируется окончательно. И тогда выход один – придётся сделать откат до изначальных настроек.
Можно, конечно, увеличить количество попыток. Для этого необходимо подключить iphone к компьютеру USB-кабелем – причём именно к тому, с которым Вы ранее синхронизировались– это важно. С неавторизированным — номер не пройдёт, так как для доступа нужно будет подтвердить с айфона подключение к ПК, а он — то заблокирован.
Далее следует нажать кнопку «Синхронизировать» или «Создать копию сейчас» — тогда с экрана смартфона исчезнет сообщение о том, что устройство временно заблокировано, и настройки отсчёта неверных вводов пароля обнулятся. Таким образом, у Вас появится возможность сделать множество попыток и подобрать-таки нужную комбинацию. Если же все усилия тщетны, смотрим далее, как сбросить пароль.
Способы снятия пароля блокировки экрана iphone 6
Существует два действенных способа восстановить доступ к меню смартфона, но, к сожалению при этом, скорее всего, не удастся сохранить информацию. Так как они предполагают сброс всех личных данных — остаются только заводские настройки. Конечно, если Вы не забыли сделать бэкап – т.е. резервные копии, то восстановить все данные и настройки не составит большого труда.
Первый способ — предусматривает сброс всех настроек iphone через компьютер, в меню программы iTunes . Перед этим нужно перевести устройство в один из режимов восстановления: Recovery Mode или DFU. Первый — более «мягкий» — для несложных проблем, второй – полностью отключает iOS и экран, создан для решения серьёзных программных сбоев.
— Для входа в Recovery Mode – на выключенном аппарате — нажать и удерживать кнопку «Home» — до тех пор, пока на экране iphone не появится логотип iTunes со значком USB;
— Для перехода в DFU — потребуется одновременно нажать кнопки питания и «Home»; затем отпустить кнопку питания и, удерживая «Home», дождаться, когда на экране ПК высветится сообщение о найденном устройстве в режиме DFU.
Затем подсоедините устройство к ПК USB-кабелем и ждите запуска iTunes. В запущенной программе выберите «Восстановление». Система откатится до исходных настроек и создаст новое устройство, пароль при этом снимется.
Имейте в виду, что используемый компьютер должен быть подключен к интернету. Так как режим восстановления предусматривает автоматическую загрузку и установку последней версии iOS, а она, как правило, превышает 1 Гб.
Если у Вас имеется регулярно обновляемый бэкап — нажмите пункт «Восстановления из резервной копии» и система восстановит последнюю удачную копию всех ваших данных и настроек. Но не беспокойтесь, требовать пароль она у Вас не будет, а предложит создать новый. И уж в этот раз постарайтесь его не забыть.
Да, и важный момент – при проведении всех означенных выше манипуляций не вздумайте вынуть сим-карту, без нее ничего не получится сделать — постоянно будет выдавать ошибку!
Второй способ – предполагает использование функции удалённого стирания всей информации и настроек через меню «Найти iphone». Для этого нужно, чтобы:
во – первых, была активирована данная функция;
во – вторых, чтобы телефон был подключен к интернету.
Через доверенный компьютер зайдите на сайт iCloud и убедитесь, что настройки «Найти iphone» активированы. Отыщите в разделе «Все устройства» свой аппарат, возле него должен стоять зеленый кружок – он означает, что телефон подключен к сети. Щелкните по своей иконке и нажмите кнопку «Стереть». Система попросит сделать подтверждение данной операции и ввести пароль к Apple ID. После подтверждения происходит сброс всех ограничений и паролей, удаляется вся личная информация и все настройки. Экран при этом тухнет, потом высвечивается логотип и окно состояния течения процесса.
Затем, используя бэкап, можно благополучно восстановить все стёртые данные, пользуясь автоматическими подсказками. Если резервных копий нет, читайте информацию ниже.
Как скопировать данные с заблокированного iphone 6
Если вдруг Вы не делали бэкапа, то для сохранения данных перед удалением можно попробовать скачать их на компьютер при помощи одной очень полезной утилиты. Она называется Mac FoneTrans – для устройств от Apple или просто FoneTrans – для ПК на базе Windows. Но опять — же она поможет, только если Вы уже использовали данный компьютер, т.е. сопрягали айфон с ним ранее и он авторизирован.
Скачайте и установите ее на свой ПК, подключите через USB Ваш заблокированный айфон и ждите, пока программа его не найдет. Должно высветиться следующее меню.
В нём Вы можете выбрать желаемую для сохранения информацию. Если Вы хотите скопировать всё — жмите «Toolkit» и скидывайте в папку, выбрав иконку «To Folder».
Затем, проведя описанные ранее действия, с помощью этой же утилиты можно сделать успешное восстановление всех данных и обновить настройки.
Удачи!