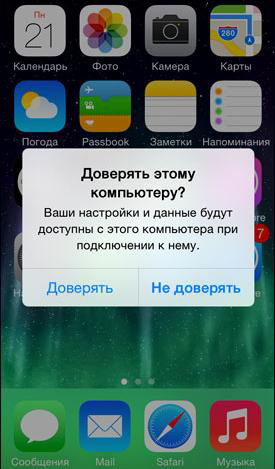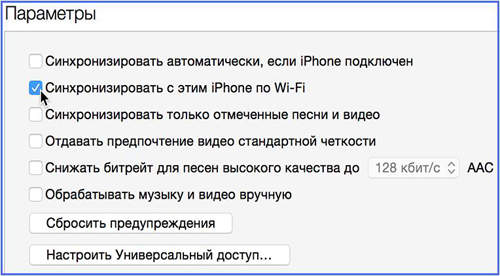Выпущенные в прошлом году «шестрёки» были на лету сметены с полок. Приверженцы Apple высоко оценили оригинальный дизайн и улучшенные технические характеристики новинок. Но насколько прекрасным аппаратом айфон 6 бы ни был, какую бы не обеспечивал автономность — со временем пользователю всё равно приходится прибегать к помощи компьютера.
Он пригодится для того, чтобы быстро загрузить нужные программы или медиафайлы. Поможет перелить накопившиеся контакты, фото и видеофайлы, и тем самым очистить память. На нём можно создать резервные копии айфона, что, кстати, мы Вам настоятельно рекомендуем делать, с регулярностью не менее двух-трёх раз в месяц. В случае любого сбоя, поломки или потери iPhone — это поможет восстановить все важные для Вас данные.
Что нужно, чтобы подключиться к ПК
Давайте же разберемся, как подключить айфон к компьютеру.
Прежде чем первый раз синхронизировать вышеназванные устройства — необходимо обновить на обоих программное обеспечение. Это позволит исключить возникновение системных ошибок, которые могут привести к потере передаваемых данных или даже к утрате работоспособности одного из устройств.
Затем нужно установить на компьютер фирменную программу — iTunes. Она позволяет быстро распознать iPhone и легко работать с его содержимым. Без сервисов iTunes, подключенное кабелем устройство будет определяться просто как накопитель (типа флешки или карты памяти), и вытянуть с него можно будет только фотографии, созданные айфоном. Синхронизировать, создать резервную копию или скачать нужный софт, увы, не получится.
Подключение кабелем
Во время первого подключения потребуется разово подтвердить вручную, что Вы доверяете данному компьютеру. Это является простым и эффективнейшим способом для защиты айфона от доступа посторонних лиц через чужой ПК.
Процедура следующая – при подсоединении смартфона Lightning – кабелем, на его дисплее возникает запрос «Доверять этому компьютеру?» (Не забудьте снять блокировку экрана, чтобы увидеть этот системный запрос). Выбрав «Доверять» Вы даёте именно этой машине разрешение на доступ к приватной информации по умолчанию. С авторизованным компьютером в дальнейшем будет автоматически производиться синхронизация, и создаваться обновлённые копии устройства.
Если Вы выберете «Не доверять», то iPhone сможет просто заряжаться от данного ПК через кабель, не открывая ему своего содержимого.
Затем выберите свое устройство — в меню iTunes, запускаемой при подключении кабеля. Далее жмите нужные вкладки, исходя из имеющихся потребностей.
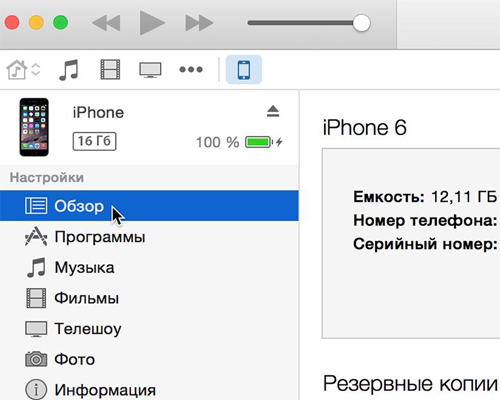
Этот способ подключения обеспечивает максимально быструю передачу данных, и при этом смартфон даже попутно подзаряжается.
При кабельном соединении также можно восстановить айфон во время программных сбоев или других проблем. Но только именно с этого, однажды авторизованного компьютера.
Подключение с помощью Wi-Fi.
Для активации подключения через Wi-Fi Вам всё-таки не обойтись без кабеля, правда он понадобится только один раз. Перед этим запустите и обновите iTunes, фирменным кабелем USB подсоедините iPhone. Найдя свое устройство, войдите в меню Обзор и в подразделе Параметры — отметьте «Синхронизировать с этим iPhone по Wi-Fi». После этого, находясь в одной сети, они могут синхронизироваться на расстоянии, только не забудь поставить свой смартфон на зарядку.
Если под рукой у Вас не оказалось нужного кабеля, то iPhone можно подключить к ПК непосредственно в сети Wi-Fi — через роутер. Для этого активируйте Wi-Fi функцию в настройках смартфона. Когда он найдет сеть от Вашего роутера – просто подключитесь к ней. При этом сопрягаемый компьютер также должен быть к ней подключен. Запустив iTunes, спокойно выполняйте поставленные задачи.
Правда в данном методе подключения есть ряд недостатков — неизбежно и ощутимо падает скорость передачи информации. Кроме того, аккумулятор айфона очень быстро разряжается, поэтому, перед тем как синхронизировать его с ПК — обязательно подсоедините его к источнику питания. И опять-таки, как ни крути, получается, что устройство привязывается к проводам. Но в качестве дополнительного варианта — совсем неплохо.
И еще важный момент – если Вы планируете восстанавливать данные из резервной копии на компьютере — имейте в виду, что через беспроводную сеть, данная функция недоступна.
Возможные проблемы при подключении
Довольно часто, особенно при подключении к ПК, функционирующему на базе Windows, возникают проблемы с распознаванием iPhone. Самый верный и простейший способ – перезагрузка обоих устройств. Если проблема всё еще остается – убедитесь, что iTunes обновлена до свежей версии. Проверьте, нормально ли были установлены и как работают системные драйвера Apple Mobile Device.
Софт для распознавания мобильных устройств от сторонних производителей, также способен блокировать поиск и определение iPhone. Попробуйте их временно деинсталлировать со своего ПК, и затем заново, с нуля, переустановить iTunes.
Также проблема может заключаться в не сертифицированном Lightning –кабеле. Не исключено, что он просто не поддерживает функцию приёма – передачи данных, а только осуществляет подзарядку. Похожая ситуация возникает и при использовании некоторых чехлов – аккумуляторов. Поэтому рекомендуем их снять и подключить iPhone напрямую к компьютеру, при помощи фирменного Lightning –кабеля.
Если ошибка не устраняется, и никак не удается синхронизировать устройства, рекомендуем ознакомиться с подробнейшими рекомендациями от производителя. Здесь -https://support.apple.com/ru-ru/HT204095 — представлены советы по многим возможным проблемам, для устройств с различными версиями операционных систем Windows. Даже если сейчас неполадок нет – никто не застрахован от их неожиданного возникновения в любой момент. Лучше уж быть подкованным.
Для компьютеров, работающих на основе Mac – алгоритм тот же. Проверить программные обновления, сделать его доверенным, перезагрузить, переподключить оригинальный Lightning –USB кабель.
Как видим, ничего сложного в сопряжении с ПК нет. Использование компьютера позволит сполна насладиться богатым функционалом айфона, и не бояться потерять всю ценную информацию в случае любых форс-мажорных обстоятельств. Дерзайте, всё у Вас получится!