В нынешние времена современному человеку невозможно обойтись без постоянного доступа в интернет. Рабочая и дружеская переписка, видеоконференции и поиск информации по интересующему вопросу – всё это можно делать через всемирную паутину. Но, несмотря на большое распространение точек с бесплатным доступом к Wi-Fi -сетям, не везде можно подключить к ним свой компьютер, и тут на выручку может прийти ваш неизменный спутник – телефон. Также, когда у вашего провайдера случаются технические неполадки, а иногда они устраняются довольно продолжительное время, Вы сможете успешно выполнить поиск данных или отправить электронное письмо с помощью всегда доступной точки доступа в виде смартфона.
В этом смысле iPhone — не исключение, он так же может использоваться в качестве модема, раздающего интернет, в местах, где нет другого способа его подключить. Поэтому на отдыхе или в длительной командировке Вы сможете всегда прочесть новости или отправить важную корреспонденцию по почте как через меню самого айфона, так и посредством подключенного к нему компьютера.
Доступны три варианта, с помощью которых можно подключить интернет к любому компьютеру через телефон:
- используя usb-кабель
- по беспроводному соединению Wi-Fi
- по каналу Bluetooth – в качестве альтернативы, для поддерживающих только этот тип соединения устройств.
Создаём точку
Но для начала нужно создать на своём iPhone точку доступа. Для этого из меню настроек переходим во вкладку сотовой связи (а именно она в данном случае будет использоваться для раздачи). Находим пункт режима модема и выбираем предложение о включении.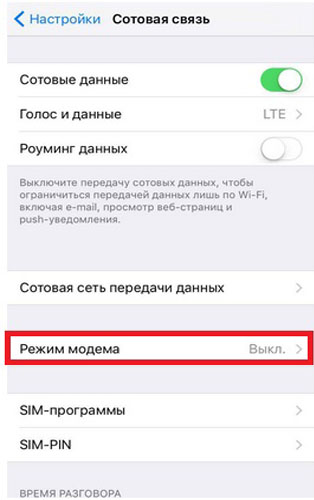
Если Вы раньше уже пользовались сотовым трафиком, значит в телефон уже были успешно внесены настройки под вашего оператора связи. Если до этого Вы не выходили в мобильный интернет с iPhone, нужно будет связаться с оператором, чтобы получить корректные настройки конфигурации. Затем их следует прописать в соответствующих строках сотовых данных.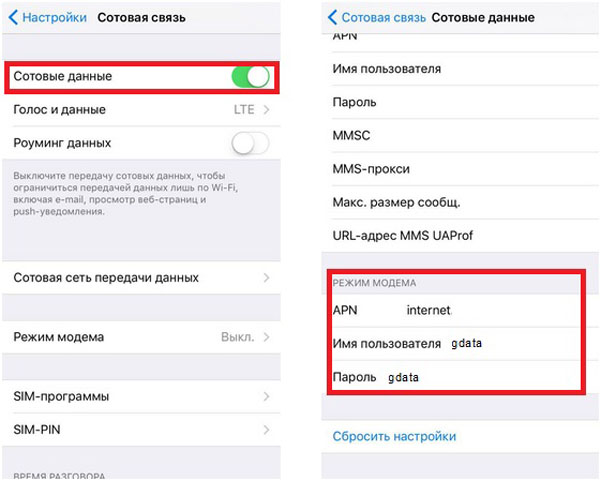
Обращаем ваше внимание на то, что у Вас также должна быть обязательно включена сотовая передача данных. И если загружать страницы Вам нужно максимально быстро — активируйте также и режим 3G. Только обеспечьте iPhone дополнительным источником питания, так как заряд аккумулятора при этом будет просто таять на глазах.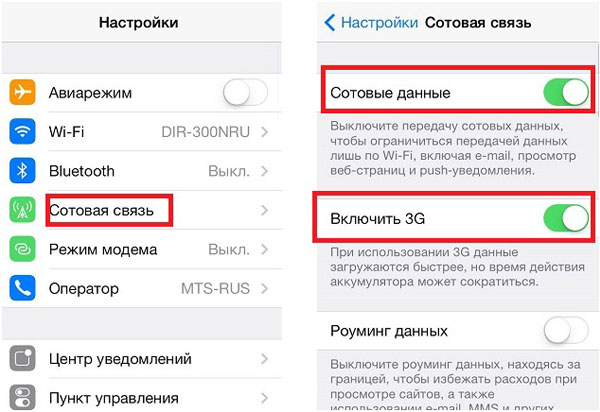
Если в качестве «реципиента» будет использоваться устаревший компьютер, имеющий только модуль Bluetooth, активируйте в настройках модема и этот канал раздачи, нажав на выпадающее предложение. Хотя стабильностью такой поток похвастаться не сможет, долго будут грузиться страницы и могут подвисать видеоролики.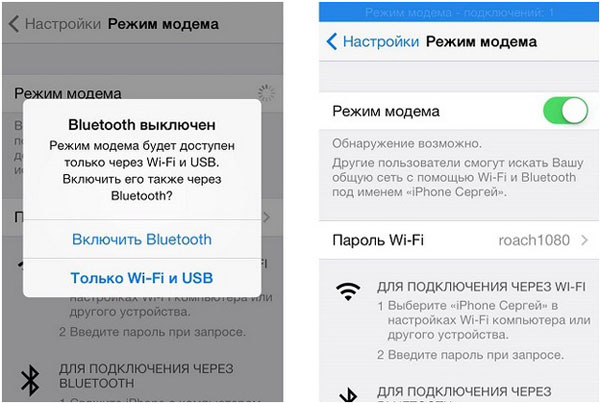 При использовании беспроводного соединения нужно будет присвоить имя сети и ввести пароль, чтобы никто посторонний не смог подключить свой гаджет к созданной точке доступа. Его достаточно будет единожды ввести, и в дальнейшем компьютер с айфоном будут сопрягаться автоматически, попадая в радиус, достаточный для взаимодействия. При этом производится шифрование сигнала для обеспечения максимальной защиты.
При использовании беспроводного соединения нужно будет присвоить имя сети и ввести пароль, чтобы никто посторонний не смог подключить свой гаджет к созданной точке доступа. Его достаточно будет единожды ввести, и в дальнейшем компьютер с айфоном будут сопрягаться автоматически, попадая в радиус, достаточный для взаимодействия. При этом производится шифрование сигнала для обеспечения максимальной защиты.
Для того чтобы все внесённые изменения наверняка вступили в силу и не происходило сбоев соединения, перезагрузите телефон — выключите его, и спустя 15 секунд вновь включите. После стандартного запуска рядом с названием вашего оператора должна появиться либо буква Е, либо значок 3G – это значит, что телефон успешно получил доступ к мобильному интернету. Загрузите любую пробную страницу, чтобы убедиться, что связь есть.
Теперь можно подключить компьютер к iPhone через usb –порт, с помощью lightning-кабеля, или «по воздуху», проведя сопряжение поWi-Fi или каналу Bluetooth. Как правило, при использовании подключения с помощью usb — кабеля достигается более высокая скорость раздачи. Намного меньше расходуется заряд, чем при беспроводном способе, т.к. айфон ещё и заряжается во время сессии от порта usb компьютера. Зато последний гораздо более удобный в дороге, и не требует никаких дополнительных элементов для работы, разве что, не лишним будет, подсоединить айфон к источнику питания.
Боремся с неполадками
Обычно при подключении интернета не возникает никаких проблем, однако изредка всё же случаются различные сбои. В том случае если сеть в компьютере не отображается, попробуйте включить-выключить режим модема на айфоне и затем заново подключить ПК. Не помогло? Тогда перезагрузите сначала компьютер, подключите айфон, проверьте соединение с сетью, если выхода в интернет всё ещё нет – перезагрузите сам айфон и вновь убедитесь в наличии доступа.
Если интернет от айфона не раздаётся через канал usb, замените используемый кабель — на другой, и вновь выполните сопряжение. Запомните –для подключения нужно использовать только оригинальный кабель — lightning, так как купленные «по дешёвке» китайские usb — шнуры могут попросту не поддерживать функцию передачи данных из-за отсутствующего (в целях экономии) канала.
Иногда причина ошибок –конфликт версий программного обеспечения обоих задействованных устройств. Поэтому рекомендуется перед сопряжением проверить iPhone на предмет наличия обновлений iOS, а компьютер –на актуальность версии iTunes и прочих его системных настроек, предусмотренных производителем.
Если Вам ни разу не удалось подключиться к интернету через айфон, убедитесь, что ваш мобильный оператор поддерживает модемный режим. Или, быть может, ваш тарифный план не предусматривает данной услуги, и её нужно заказывать за дополнительную плату, а затем активировать вручную.
В том случае, когда все перечисленные способы подключения не увенчиваются успехом лучше обратиться за консультацией к своему сотовому оператору. Возможно причина неполадок кроется в ограничении действия данного сервиса, или особенностях покрытия именно в вашем регионе.
Как видим, всё достаточно просто.
Можно успешно использовать данный способ подключения в качестве резервного, в местах, где отсутствует традиционный доступ.
Не забывайте только отключать режим модема в iPhone, когда Вы не используете интернет на компьютере. Так как телефон будет впустую тратить энергию на поиск сопряжённого устройства и поддержание устойчивой раздачи. Также нужно помнить, что при активированном модемном режиме, всякий раз, когда вы подсоединяете телефон к компьютеру (через порт usb или по каналу Wi-Fi – не имеет значения), он по умолчанию начитает тянуть трафик. И если у вас не безлимитный тарифный план, можно во время синхронизации или обновления, не заметив, потратить существенную сумму.




